Tutorial Photoshop: Enfoque rápido con Luz intensa
- Robert Barsby Palacios
- 9 dic 2022
- 2 Min. de lectura
Cuando se edita una fotografía, siempre hay que darle un enfoque final, ya sea para resaltar un paisaje o una fotografía de retrato
Con este método, se puede conseguir un excelente enfoque en muy pocos pasos usando Photoshop.
Esta será la foto de ejemplo, ya está editada en Ligthroom y sólo le falta el enfoque final que se lo daremos en Photoshop

Abrimos la imagen en Photoshop, y duplicamos la capa 2 veces, a la capa inferior la llamamos normal y a la superior luz intensa

La capa "Luz intensa" la invertimos (CMD + I o CRTL + I)

Ahora cambiamos el modo de fusión de la capa a "Luz intensa" (de ahí el nombre del método)

Con ello queda la pantalla gris, donde se ven los bordes de la imagen en forma tenue y dependiendo de la fotografía podría verse algunas líneas de colores.
Con la capa "luz intensa" seleccionada, en el menú "Filtros" seleccionamos la opción "Convertir para filtros inteligentes"
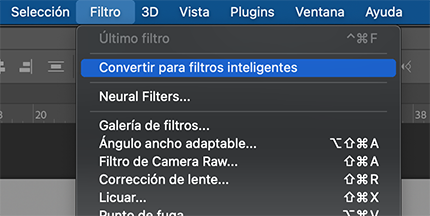
Con esto, la capa se convierte en "objeto inteligente"

Volvemos al menú "Filtro", seleccionamos "Desenfocar" --> "Desenfoque gaussiano" y le damos un valor entre 0,5 y 4 dependiendo de la foto (al ser un filtro inteligente lo podemos modificar la veces que sean necesario).


(Para efectos del ejemplo, finalmete utilicé un valor de 4 de manera que se notara el efecto en la pantalla)
Ahora seleccionamos las capas "luz intensa" y "normal" y las agrupamos (CMD + G o CTRL + G), y a este grupo lo llamamos "Enfoque"

A este grupo, le cambiamos el modo de fusión a "Superponer"

Con ello queda nuestra imagen mucho más enfocada

Viendo en detalle, para obervar el efecto
Antes:

Después:

En este caso está exagerado para fines didácticos.
Al ser un filtro inteligente, podemos ir y cambiar el valor de 4 a 1 (o al valor que estimen conveniente), o bien podemos disminuir la opacidad al grupo hasta conseguir el enfoque deseado.
Foto final con valor 1

















































Comments